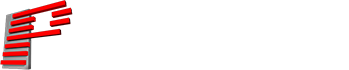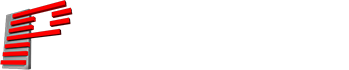When ever we are talking about laser output with Pangolin software, we are also talking about Pangolin’s exclusive ILDA-Award-winning Projection Zones technology, which allows to use separate projection areas (zones) either from a single laser projector, or up to many laser projectors / multiple lasers.
As sometimes projection zones may appear as an abstract term, even if everyone uses them, lets see how they appear in Pangolin Quickshow:

There are 30 projection zones which can be selected on the left side of the window. When you click on a zone in the left side, the tabs on the right allow you to view and adjust the parameters for each projection zone.
To view and adjust the parameters, click on the Geometric Correction, Preview Window Appearance, Beam Attenuation Map, Advances Settings or Other tab.
Projection zone name
The area toward the top of the General tab allows you to specify a Projection Zone Name. Since there are 30 zones, you should give a descriptive name to each zone such as “Main Graphics” or “Scanner 2 Beam zone”.
Scanner (projector) Output section
The next section, labeled Output this zone to allows you to indicate the scanner (projector) that will be used for that zone, and also to adjust the parameters for that scanner. This is how you indicate which scanner will be used for each zone. Pressing the “Adjust scanner settings” button will display the Projector Settings window.
Test pattern control section
The bottom section allows you to display a test pattern if desired, and it is possible to project a test pattern on multiple zones simultaneously in this mode. This allows you to adjust geometric correction settings on overlapping scanners.
There are two different test patterns available for selection: a Simple test pattern and a Grid test pattern. The simple test pattern has roughly 500 points, and the grid test pattern has roughly 1000 points. Using the simple test pattern when you are projecting multiple test patterns from the same set of scanners will help to reduce flicker.
In addition to the lines that make up the actual test pattern, each test pattern also has an identifying number to help distinguish which test pattern is being projected from which zone.
Geometric Correction section
The next section shows the Geometric Correction parameters for the selected zone, and allows you to adjust it. The Geometric Correction settings allow you to adjust the geometric correction for each scanner. Moreover, each scanner can actually have multiple geometric correction settings if desired simply by directing more than one zone to the same scanner.
To adjust the geometric correction, you click, on the different Correction Types and then move the sliders that appear on the sides and top of the window, or you can click and drag the mouse in the window area.

Preview Window Appearance section
The next section shows the Preview Window Appearance for the selected zone, and allows you to adjust it. Note that it is possible to specify a Preview Window Appearance for each projection zone, and this preview window appearance is independent of the laser output so master size, position and geometric correction do not affect the preview window.
For each zone, the Preview image size and position can be adjusted. Moreover, you can specify whether the preview for that zone should be normal laser graphics, or audience scanning beam effects.
If you specify that the preview should be Audience Scanning Beams, you get a few more options. You can control the vanishing point created by the actual projector position. You an also chose whether or not to mirror the output and the position in the preview window.
You would mirror the output and position when you are sending the output of a single FB3 to multiple scanners (multiple lasers) at either side of a stage. When this is selected, the preview window automatically duplicates and mirrors the output even though there is only one signal source for both scanners.

Note that with all of this flexibility, you can adjust the preview window for each zone to truly simulate what the show will look like in the final venue.
Beam Attenuation Map section
The next section shows the Beam Attenuation Map section for the selected zone, and allows you to adjust it. The Beam Attenuation Map allows you to control the brightness of the beam over the entire projection zone and allows non-uniform brightness maps.

The Beam Attenuation Map is a 64 by 64 “pixel” brightness control map. Each pixel can be set to any brightness level from 0 to 100%. Rudimentary tools are provided to sample a brightness level in the map, fill the entire map with the selected brightness level, fill a rectangular area with the selected brightness level and freehand-draw brightness levels into the map.
The Beam Attenuation Map can be used for graphics, atmospheric and beam effects.
Advanced settings Scanning Parameters section
The next section shows the “Advanced Settings” Scanning Parameters for the selected zone, and allows you to adjust them. These are advanced scanning parameters which are particularly well suited for zones used for targeted beam effects.
When the Prevent master size and master position check box is checked, it will make it so that the Master Size and Master Position controls in the Projector Settings window do not affect the output of this zone.
The Minimum number of points setting in the Projector Settings window can be adjusted to relieve the scanners from trying to scan high duty-cycle images that might cause power limiting. Setting the Minimum number of points to 200 or higher can actually increase the life of your scanners. However, doing so will mean that if you project less than 200 points, the additional points will be blanked. For beam frames, it is often undesirable to have any unintended blanking at all because such blanking would tend to reduce the power of the display. When the Prevent minimum number of points check box is checked, all scanner output will be dedicated strictly to producing laser output and the Minimum number of points setting is ignored.

Recommended use of the first eight zones
Although we do not restrict the use of zones in any way, for maximum compatibility Pangolin recommends that the first 8 projection zones be used as follows:
| Zone | Scanner | Name | Comment |
| Zone 1 | Scanner 1 | Scanner 1 Main | Used for most common output |
| Zone 2 | Scanner 2 | Scanner 2 Main | Used for anything directed to scanner 2 |
| Zone 3 | Scanner 3 | Scanner 3 Main | Used for anything directed to scanner 3 |
| Zone 4 | Scanner 4 | Scanner 4 Main | Used for anything directed to scanner 4 |
| Zone 5 | Any scanner | Secondary Graphics | Used for a second graphics screen |
| Zone 6 | Any scanner | Raster Graphics | Reduced in size used for raster graphics (retained for compatibility with LD2000 zones) |
| Zone 7 | Any scanner | Hot Beams | Used for high-intensity beams which may or may not be directed within the audience area |
| Zone 8 | Any scanner | Atmospheric Effects | Used for atmospherics and audience scanning (retained for compatibility with LD2000 zones) |
| Zone 30 | Any scanner | Targeted Beams | Used for QuickTargets beams |
Controlling multiple lasers
QuickShow allows you to control up to nine* separate FB3 laser controllers connected to the computer via USB (normally using one or more powered USB hubs). Simply connect multiple FB3s to the computer, and QuickShow will automatically recognize them, and place an icon in the status bar portion of the program.
(* Note that the number of FB3 that QuickShow can control depends strongly on the horsepower of your computer. The more FB3s you connect to a single computer, the faster your computer will need to be since QuickShow computes the output for all laser systems using the PC processor.)
First steps
Once you have connected more than one FB3 to your computer, you should do the following:
- Adjust the Projector Settings for each FB3 in order to optimize the settings for each projector.
- Adjust the Geometric Correction, and perhaps other parameters using the Projection Zones dialog box as explained above.
Once you have setup the projector settings and geometric correction for each projector, you can now direct QuickShow cues to the individual lasers using one of two methods:
- Specify which laser to use within the cue properties of each cue.
- Use “zone hot keys” to indicate where to send cues.
Specifying a projection zone within the cue properties
You can access the properties of each cue by right-clicking on that cue and choosing Cue Properties.

The Projection Zones section controls the destination of the cue (i.e. where the cue will be routed once it is triggered). Note that you can specify that the cue be directed to more than one zone (i.e. laser) simultaneously, so if you check both the “Zone 1” and “Zone 2” boxes above, the cue will be directed to both lasers simultaneously.
You may go through each cue in the workspace and specify which zone (i.e. laser) you want to use for that cue. For certain applications, this makes sense, but greater flexibility is afforded by using “Zone hot keys”.
Using “zone hot keys”
You may split the Laser Preview window into nine separate zones by right-clicking in the Preview Window and selecting “Show 9 zones”.

Once the Laser Preview window is split into nine zones, you may click the left mouse button on one of the zones, and, from that point forward, most laser cues will be directed to the zone you selected.

Two-handed keyboard control
Note that the layout of the nine zones is exactly like that of the numeric keypad on your computer keyboard. Therefore what you can do is use your right hand to press a numeric key to specify the zone, and use your left hand to press letter keys and trigger individual cues.
Pressing the zero-key will use the normal cue-preferred zone
When you press the zero-key on the numeric keypad (or click the “Use cue-preferred zones” button above), no zone hot-key override will take place and instead, the cue will be directed to the place where it normally is, in accordance with the cue properties.
Only works when Numeric Lock is enabled
The right-hand control on the numeric keypad only works when the Numeric Lock is enabled. See the picture below for a full explanation of the keys.

Some cues will not be rerouted using zone hot-keys
Certain cues will not be routed using zone hot-keys. These include shows made with the QuickTimeline tool, as well as QuickCaptures and cues which specifically indicated that they did not want to be rerouted.